Python编程环境
所谓“工欲善其事,必先利其器”,在正式学习Python之前要先搭建Python开发环境。Windows下搭建Python开发环境包括安装Python解释器和安装编辑器两部分,Python解释器是执行Python代码的程序,编辑器是编写Python代码的程序,在下一节教程中我们将会详细讲解安装配置过程。对于初学者刚入门的话,我们就不需要那么麻烦,不需要亲自配置编程环境,只要下载免安装版本的Pyhint编辑器即可,在Pyhint编辑器里面同时包含Python解释器和编辑器。
(1)Pyhint编辑器介绍
Pyhint是一种Python IDE(Integrated Development Environment,集成开发环境),带有一整套工具,可以帮助编程人员在使用Python语言开发时提高效率,比如代码运行调试、语法高亮、代码跳转、智能提示、自动保存代码、英文翻译、实时错误异常提示等。此外,该IDE还提供了一些详细的Python编程自学教程,带领大家轻松入门Python。
(2)Pyhint编辑器下载
Pyhint编辑器提供了一个无需安装、无需联网、开箱即用的Python集成开发环境。一键下载原版纯净软件包,安全无毒,同时兼容Windows的32位操作系统和64位操作系统,几乎可以在所有版本的Windows操作系统中运行。
Pyhint编辑器第一种下载方法
Pyhint编辑器下载地址:https://www.pylike.com/static/V2.1.6/Pyhint-V2.1.6.zip
注意: 用任意浏览器访问上面的网址,即可自动下载。
Pyhint编辑器第二种下载方法
通过Gitee代码库下载Pyhint编辑器,下载地址:https://gitee.com/pyhint/pyhint-editor
进入下载地址https://gitee.com/pyhint/pyhint-editor,点击“克隆/下载”按钮,之后在弹出的窗口中点击“下载ZIP”即可完成Pyhint编辑器的下载。如下图所示:
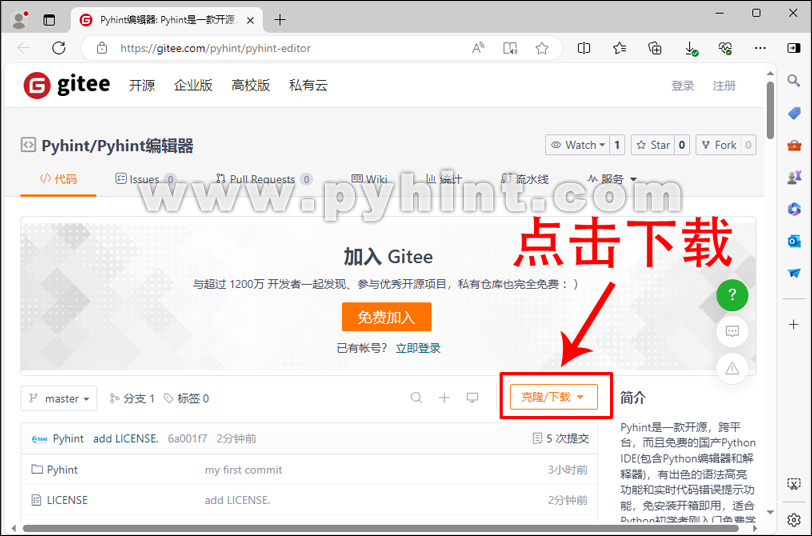
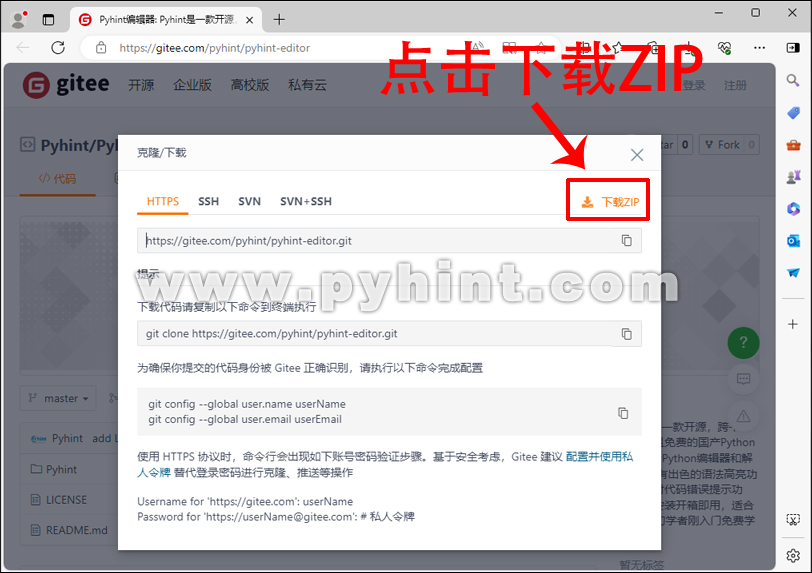
(3)打开Pyhint编辑器
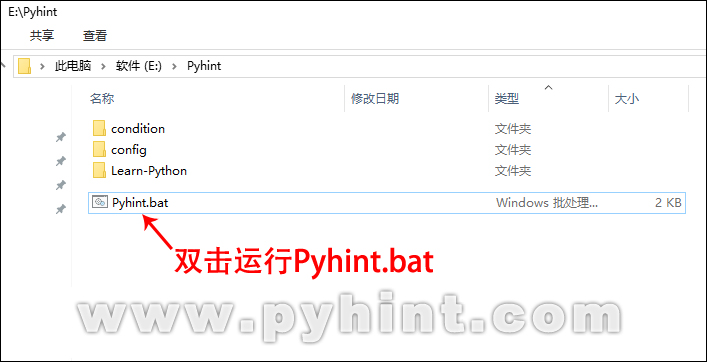
下载后得到Pyhint-Python-IDE-V2.1.6.zip压缩包。解压压缩包后出现一个名为“Pyhint”的文件夹,所有的Python环境依赖服务和组件都在里面,且该“Pyhint”文件夹可以被复制存放到计算机的任意位置。不需要任何安装和配置,也不要随意修改“Pyhint”文件夹内的组件。点击进入“Pyhint”文件夹后,里面有个Pyhint.bat启动文件,鼠标左键双击运行Pyhint.bat就可以打开Python集成开发环境。
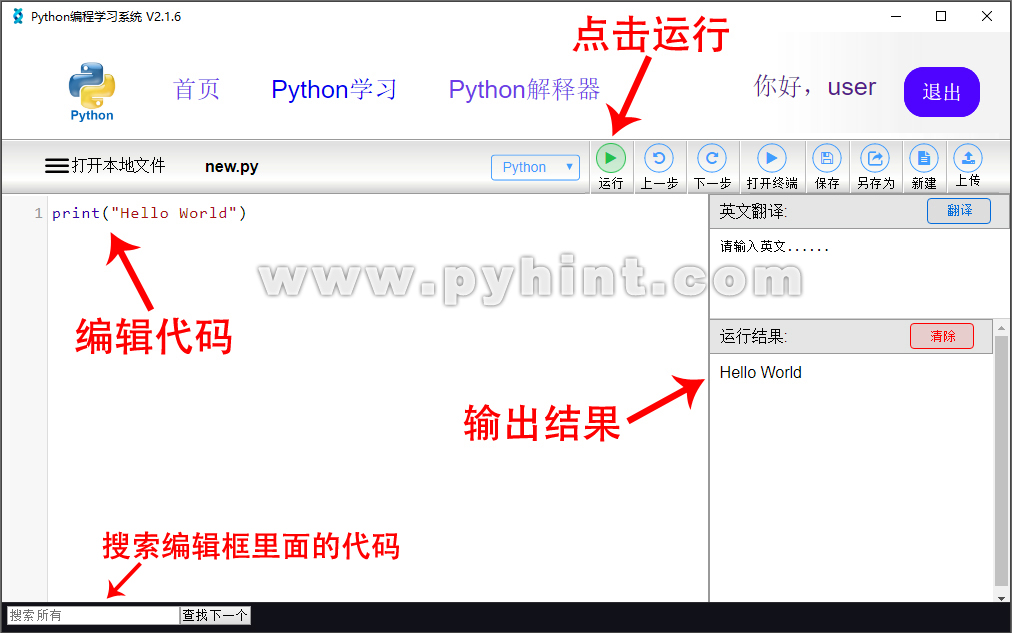
如上图所示,左边的编辑框就是我们编写代码的地方,可以直接在编辑框内输入代码“print("Hello World")”,再点击上面的“运行”按钮,就可以运行Python代码,在右底下的“运行结果:”中如果能输出“Hello World”,说明Python代码已被正确运行。恭喜你!你已经完成了你在Windows上的第一个Python程序。注意: 代码中的括号()和双引号""都是英文字符,如果键盘处于中文输入法状态时,必须切换成英文输入法。
(4)Pyhint编辑器的用法
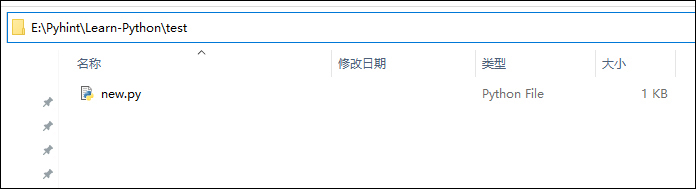
如上图所示,每次打开Pyhint编辑器时,该程序会自动打开new.py脚本文件,该文件位于Pyhint\Learn-Python\test文件夹内,该文件夹专门存放学习调试的代码。也可以将该new.py文件另存为新的文件,比如点击Pyhint编辑器上面的“另存为”按钮,在弹出的窗口中输入新的文件名“hello”并按下保存键,系统会默认把文件保存为“.py”后缀名的文件,就成功把hello.py文件保存到“Pyhint\Learn-Python\test”文件夹内。注意,在Python中,模块的文件名可以随意命名,但是必须以“.py”为后缀名。当你新建一个“文本文件”并将其后缀名“.txt”改为“.py”后,操作系统才会认为这是一个Python脚本文件,因为“.py”是Python脚本文件的标准扩展名。如下图所示:
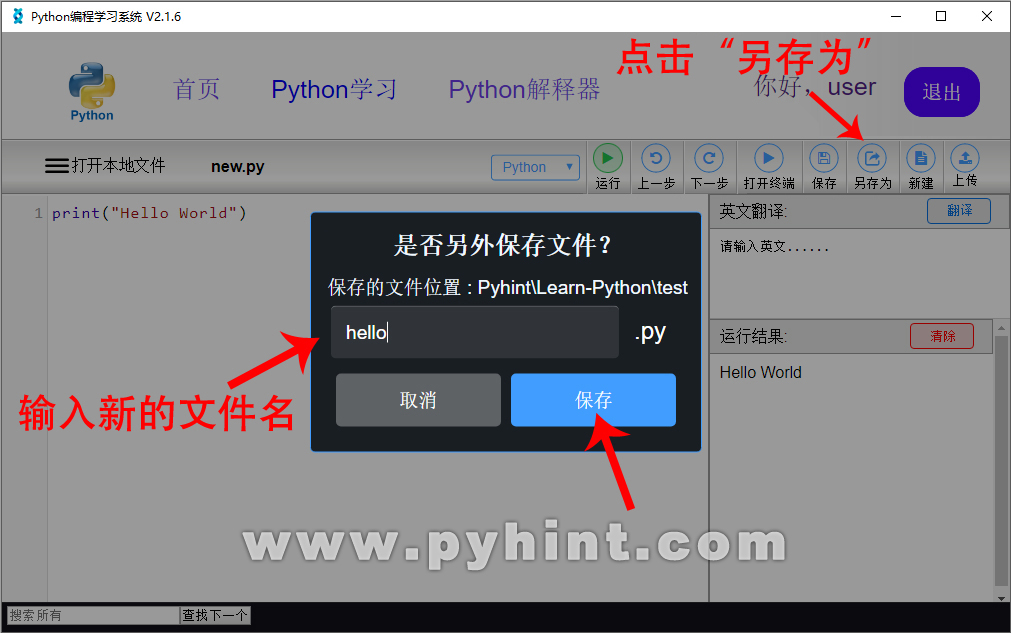
如果电脑中“.py”文件后缀名不显示,可以单击文件夹上面目录中的“查看”按钮,并选中“文件拓展名”才可以显示文件后缀名。如下图所示:
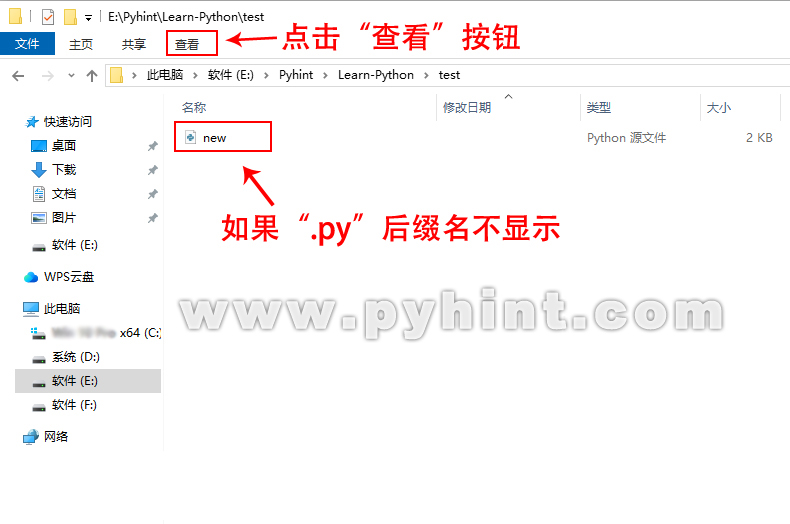
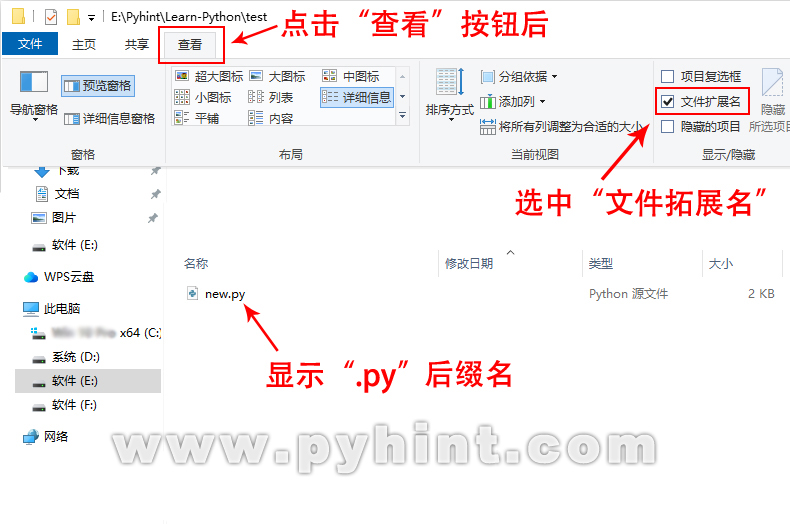
Pyhint编辑器还可以通过打开cmd终端运行Python代码,点击Pyhint编辑器上面的“打开终端”按钮,在弹出的黑色cmd终端窗口中,就可以运行“Pyhint\Learn-Python\test”文件夹内的Python文件。运行方法也比较简单,比如在“Pyhint\Learn-Python\test”文件夹内有一个new.py脚本文件,文件内容为“print("Hello World")”,我们只要在黑色的cmd终端窗口中输人“python”加空格,再加上“new.py”文件名,如下图所示,然后按下Enter回车键即可运行“new.py”内的代码。cmd终端运行Python代码的方法一般用在比较复杂的运行操作中,比如把单个“.py”为后缀名的文件打包成一个可单独运行的“.exe”软件程序包,后面的教程中将会仔细讲解。这里需要注意的是,cmd终端窗口必须使用“英文输入法”输入命令,如果使用中文输入法输入命令,界面只显示一个光标,没有任何反应。如下图所示:
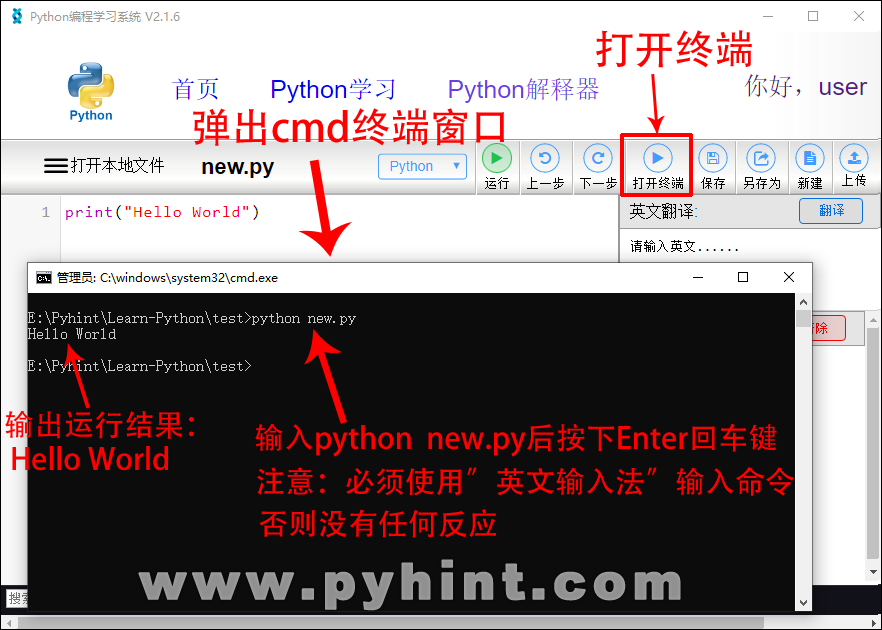
(5)Pyhint编辑器中的翻译功能
有人会问:不会英语可以学好Python编程吗?答案是:可以学好。国内老一辈的编程高手很多人开始完全不会英语的,毕竟编程是由英语组成的。对于一些英语基础不好的人,可以使用Pyhint编辑器自带的翻译功能,在右上角的编辑框内输入不懂的英文,点击“翻译”,就会把英文准确翻译成中文。如下图所示:
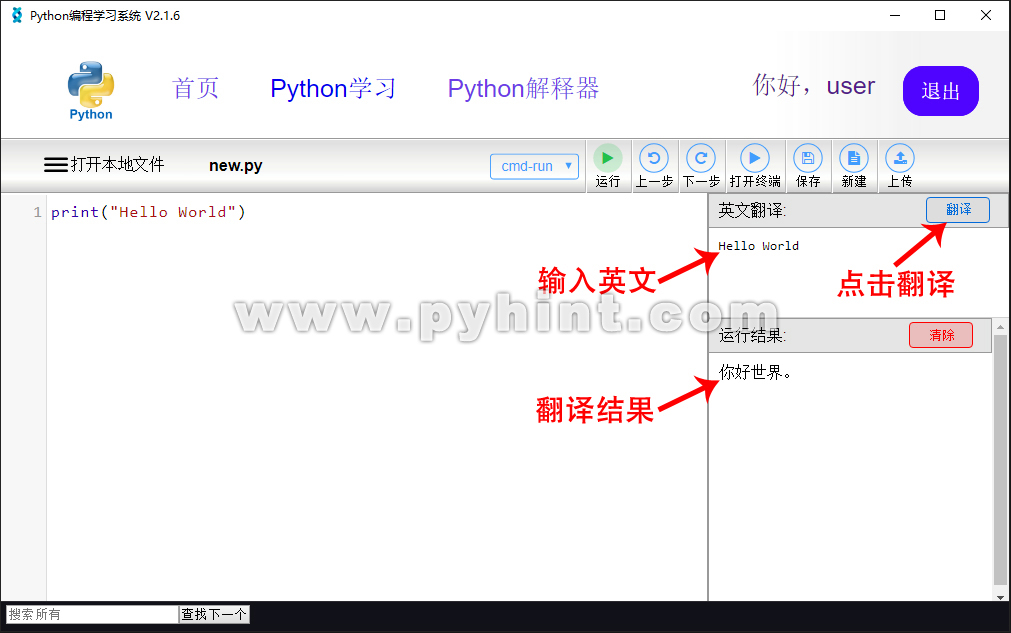
(6)实时错误异常提示
使用Pyhint编辑器编写Python代码时,可以帮助您及时发现和解决语法错误,因为Pyhint编辑器具有语法高亮、实时错误异常提示等功能。如下图所示:
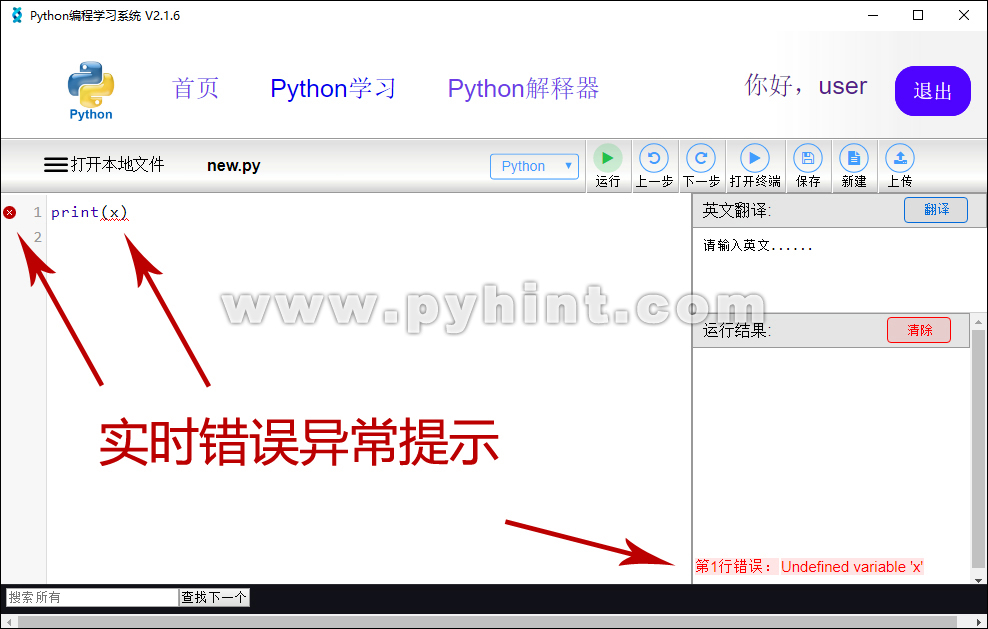
(7)实时代码自动保存功能
在Pyhint编辑器的代码框里面编写Python代码时,后台程序会自动把代码框里面的代码保存到“Pyhint\Learn-Python\test”文件夹内,而无须手动保存,能够保证数据的完整性。如果我们输入错误代码的时候,可以点击Pyhint编辑器目录栏中的“上一步”按钮,返回上一步骤更改代码,或者按键盘上的快捷键“Ctrl+Z”同样可以返回上一步骤。
(8)Pyhint编辑器中的常用快捷键
在大多数应用程序中,用户使用快捷键可以明显提高使用效率并节省时间。Pyhint编辑器中的常用快捷键如下:
Ctrl+F:查找
Ctrl+F是查找的快捷键。按下这个快捷键,我们就可以在弹出的搜索框中输入想要查找的内容,并快速查找到需要的信息。
Ctrl+H:查找或替换
Ctrl+H是一个用于查找或替换内容的快捷键。按下这个快捷键,我们就可以在弹出的替换框中输入被替换的内容和要替换的新内容,然后点击单个“替换”或者“全部替换”来完成替换操作。
Ctrl+Z:返回上一步
Ctrl+Z是我们最常用的返回上一步的快捷键。无论我们在代码框中输入任何错误代码,只要按下“Ctrl+Z”,就可以轻松撤销上一步的操作。
Ctrl+Y:恢复上一步
Ctrl+Y的功能是恢复上一步操作,和Ctrl+Z的功能正好相反,如果我们输入错误代码的时候,但是在删除的时候手按太快了,把正确的代码部分也删除了,那么只需要按“Ctrl+Z”就能恢复上一步误删的代码。如果“Ctrl+Z”多按了一次,那么我们可以直接按“Ctrl+Y”来恢复。
Ctrl+C和Ctrl+V:复制粘贴
Ctrl+C和Ctrl+V是我们最常用的复制粘贴快捷键。选中你需要复制的内容,然后按下“Ctrl+C”进行复制,再将光标移动到你想粘贴的地方,按下“Ctrl+V”进行粘贴。在计算机使用中,复制和粘贴快捷键是常见而重要的操作。
Ctrl+X:剪切
Ctrl+X是剪切的快捷键。选中我们需要剪切的内容,然后按下“Ctrl+X”进行剪切,再将光标移动到你想粘贴的地方,按下“Ctrl+V”进行粘贴。这样,原来的内容就会被剪切到新的位置。
Ctrl+A:全选
Ctrl+A是全部选择的快捷键,可以选择所有内容。无论我们在代码框中输入多少代码,只要按下“Ctrl+A”,就可以一次性选中所有的代码。也可以直接点击Pyhint编辑器代码框内的“全选”按钮,选中所有的代码。
Tab键:制表键
Tab键是电脑上最常用的功能键,我们在填写表单或登录界面时,通过按下Tab键,可以快速地将焦点从一个输入框转移到下一个输入框,能够方便快捷地操作界面。例如,在登录界面输入完账号后,按下Tab键,光标就会自动定位到密码框。通过这种方式,可以在不使用鼠标的情况下,精确定位到下一个输入框。
在编辑Python代码时,通常使用4个空格来进行代码缩进,许多人会直接敲4个空格,这种操作效率非常低。在Pyhint编辑器中,只需按下Tab键就可以自动缩进4个字符。
Tab键多行缩进方法
在Python中,代码缩进决定了代码块的层次结构和执行顺序。缩进使代码更易读、更易于理解,但如果需要同时缩进多行代码时,通过手动一行一行进行缩进,既费时又费力。Pyhint编辑器提供了快速缩进多行代码的方法,让我们能够更高效地编写代码。
步骤一:选择多行代码:首先,按住鼠标左键不放,拖动鼠标以选择多行代码。或者,在要选取的多行代码的开头单击鼠标左键,然后按住Shift键不放,再左键单击要选取的多行代码的末尾。这样,多行代码都会被立即选中,既便捷又准确。
步骤二:多行代码缩进:选择多行代码代码后,再按下Tab键或者使用快捷键“Shift + Tab”将选中的多行代码块向右缩进或向左缩进(4个空格)。如下图所示:
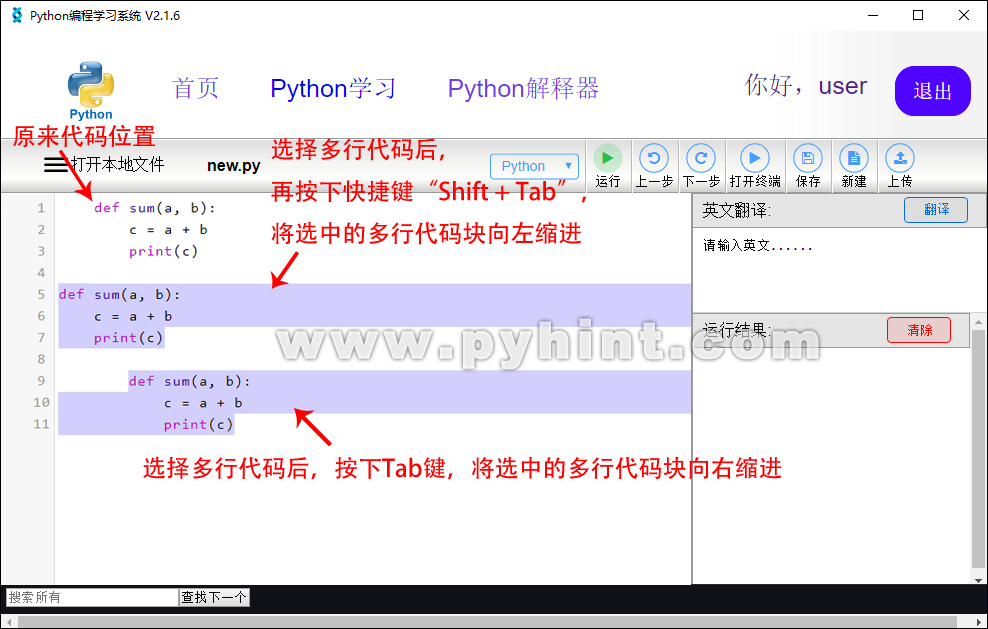
在常用的办公软件中,例如Word、Excel、PowerPoint、WPS等软件,上面这些快捷键都是可以通用的,通过熟练掌握这些快捷键,可以大幅度提升工作效率,减少不必要的鼠标操作。
