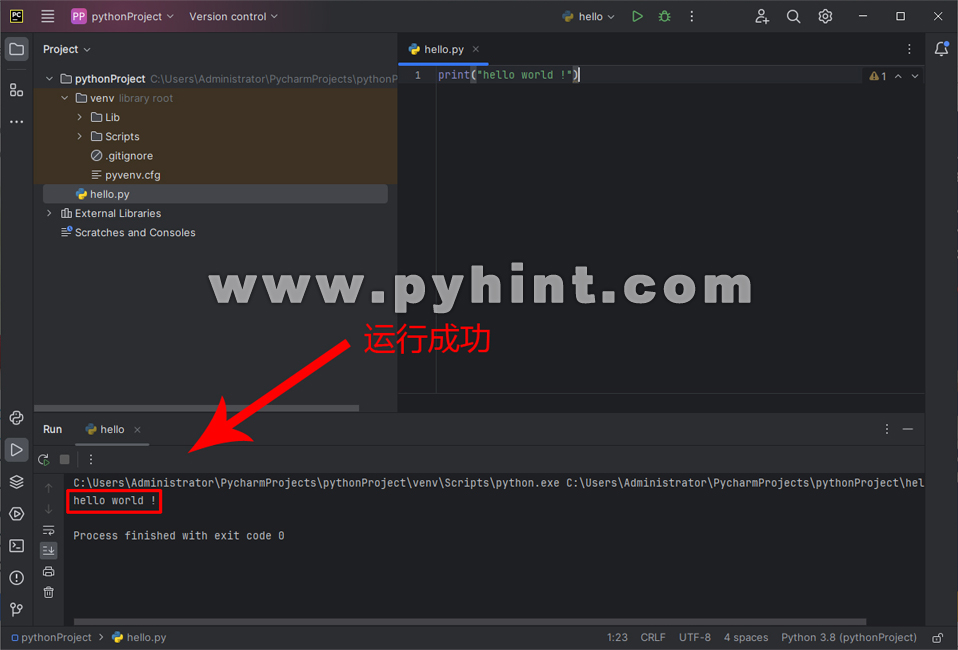除了使用免安装版本的Pyhint编辑器,安装和运行Python的第二种方法就是自己配置Python编程环境,主要包括安装Python解释器和PyCharm编辑器。安装Python解释器就像安装一个普通软件一样,直接到Python官网下载安装程序,然后安装到电脑上。接下来详细介绍在Windows上如何通过官方下载、安装Python解释器和PyCharm编辑器。
运行Python需要安装的环境主要有两个部分:
1、运行环境(解释器): Python
2、开发环境(编辑器): PyCharm
1、Windows安装Python解释器
(1) 进入Python官网下载页面
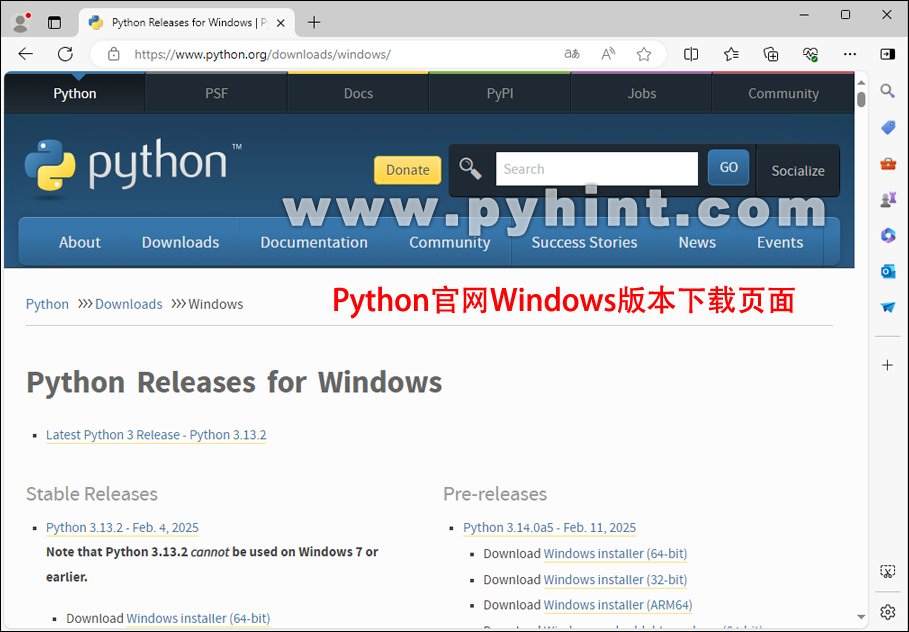
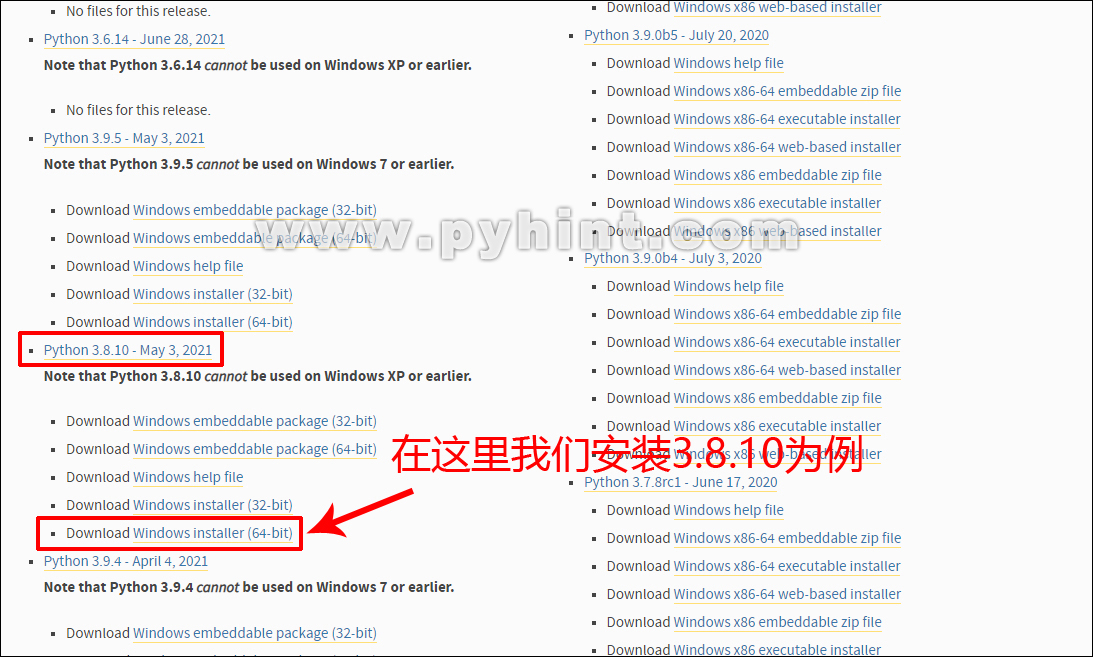
如上图所示,Windows电脑上安装Python解释器主要通过Python官网下载安装。首先,用任意浏览器访问www.python.org/downloads/windows/,进入Python官网Windows版本下载页面。页面往下拉就可以看到很多Python的版本,在这里我们安装Python3.8.10为例,目前Python3.8.10是支持Windows7的最后一个版本,我们可以根据自己的需求安装更新的Python版本。注意,3.8.10版本有32-bit(32位版本)和64-bit(64位版本)两个下载选择,我的电脑是64位系统的,所以选择64-bit下载,如果大家不清楚自己电脑的系统位数,可以右击电脑桌面上“我的电脑”选择“属性”查看电脑系统位数。下载完成后会出现exe的安装程序,如下图所示:
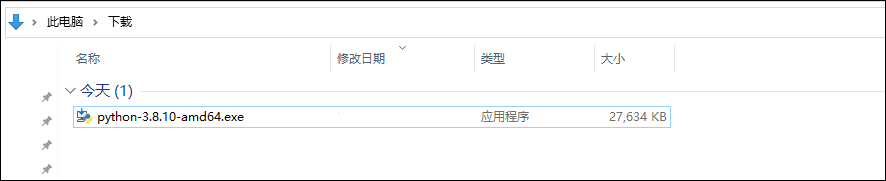
(2) 双击exe程序安装包
鼠标左键双击我们刚下载的exe程序安装包,会弹出Python安装页面,注意:必须勾选一下 “Add Python 3.8 to PATH” 这个选项。如下图所示:
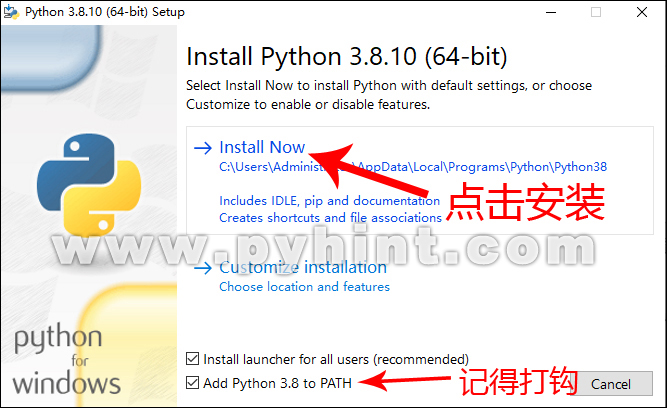
点击“Install Now”之后,稍等一会儿,就安装完毕了 。
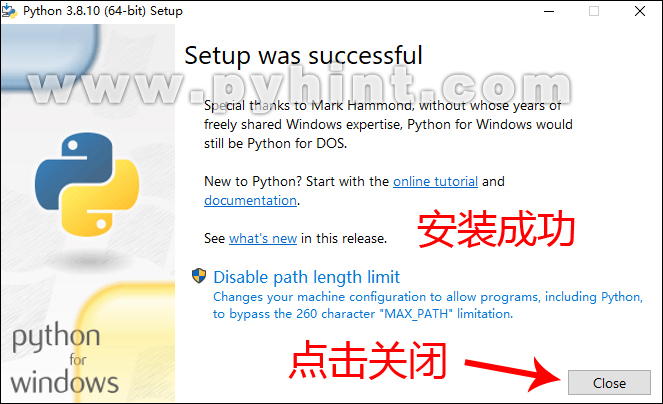
最后出现“Setup was successful”页面就代表安装成功,再点击关闭退出。Python解释器安装过程比较简单,只要版本正确就能安装成功。
(3) 运行Python
打开开始菜单(也就是点击电脑左下角的Windows开始按钮),可以看到我们刚刚安装的Python3.8文件夹,点击运行Python3.8,就会打开Python的交互式解释器(控制台程序),在这个交互式解释器中,就可以输入Python代码了。如下图所示:
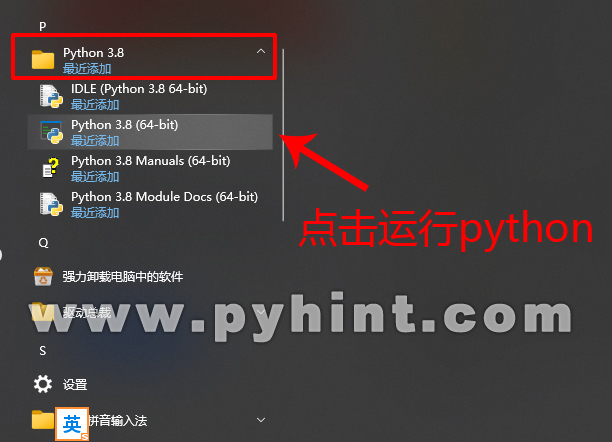
我们在Python交互式解释器中直接输入“print("hello world !")”这句代码后,按一下键盘的Enter键。如果在下一行中输出结果“hello world !”,说明Python代码已被正确运行。注意: 代码中的括号()和双引号""都是英文字符,如果键盘处于中文输入法状态时,必须切换成英文输入法。如下图所示:
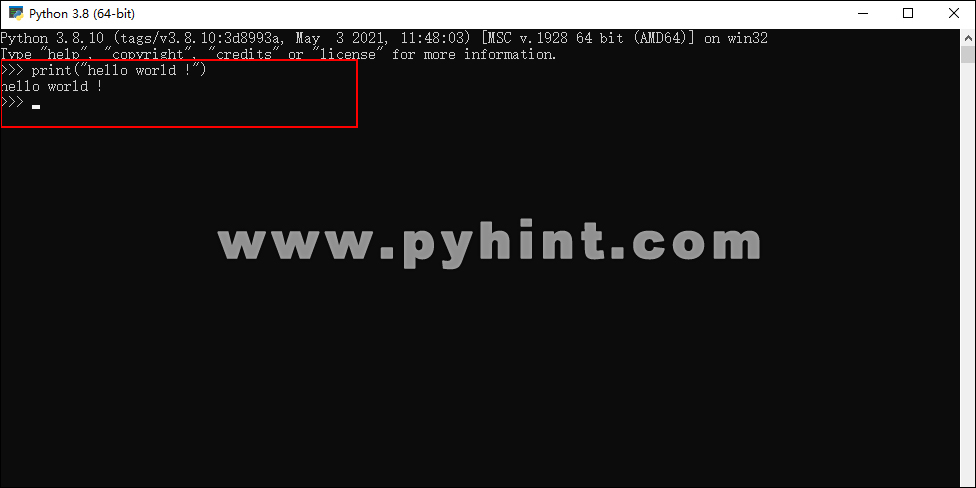
2、安装PyCharm编辑器
虽然通过Python交互式解释器可以执行Python代码了,但是如果代码量比较大的话,用这个方法写起来就不方便了。这个时候就需要更专业的开发工具(编辑器)来编写Python代码。目前最主流的开发工具就是PyCharm和Visual Studio Code。其中,Pycharm是由JetBrains打造的IDE(集成开发环境),而Visual Studio Code安装之后,在正式开发之前,还得安装一系列插件,这可能要花费你一定的时间去配置和学习。下面以PyCharm为例进行安装演示。
(1)进入PyCharm官网下载页面
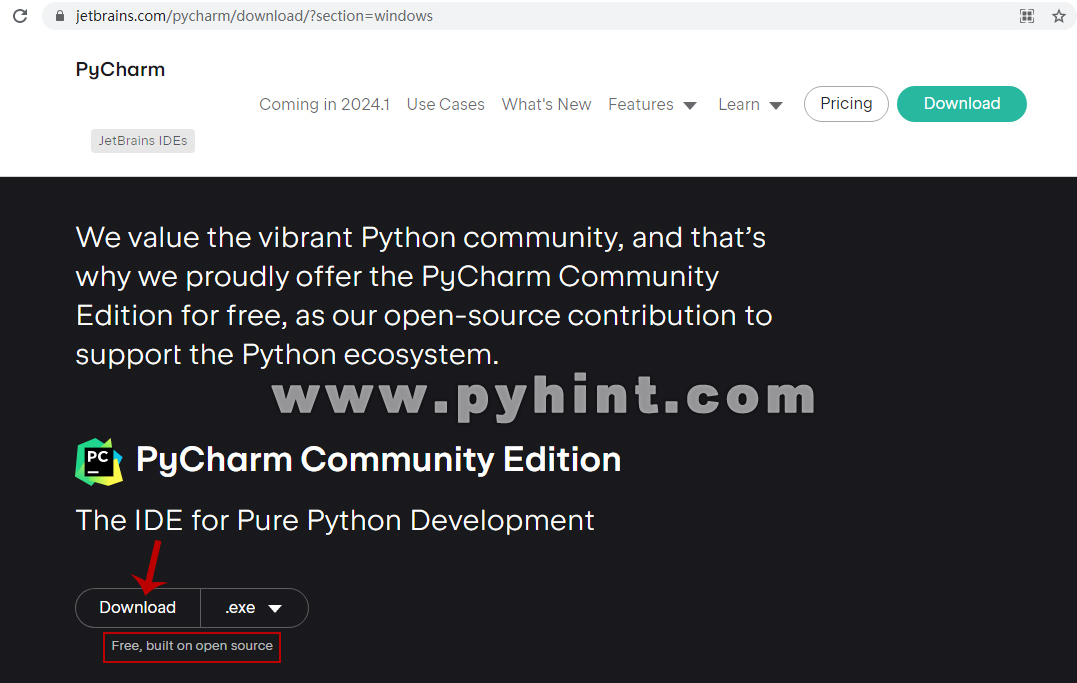
如上图所示,Windows电脑上安装PyCharm编辑器主要通过JetBrains官网下载安装。用任意浏览器访问www.jetbrains.com/pycharm/download/?section=windows,进入PyCharm下载页面。进入PyCharm下载页面之后,不要着急点击下载,先把页面往下拉到中间位置,可以看到备注为“Free, built on open source”的软件版本可以下载,该版本就是开源免费的版本,点击黑色的Download按钮进行下载。
下载完成后, 会得到一个exe程序。如下图所示:
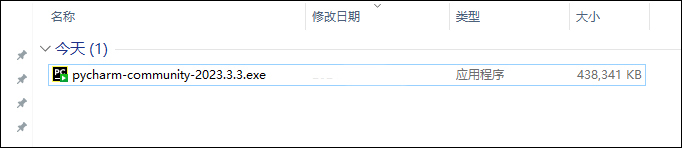
(2) 双击exe程序安装包
鼠标左键双击我们刚下载的exe程序安装包,会弹出安装提示,点击“下一步”。如下图所示:
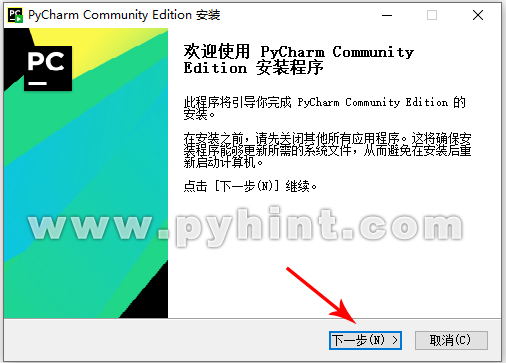
在配置“PyCharm Community Edition”中,建议把这两个选项勾上,这样在任意目录点击鼠标右键,就可以直接用PyCharm打开目录了,或者在桌面找到PyCharm的快捷方式也能打开PyCharm编辑器。如下图所示:
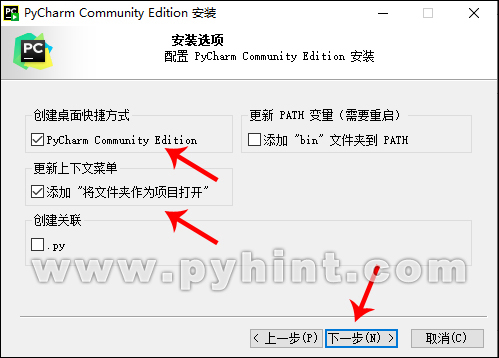
最后点击“安装”就可以了,PyCharm安装过程比较简单, 一般没有报错,就可以安装成功。

(3)运行PyCharm编辑器
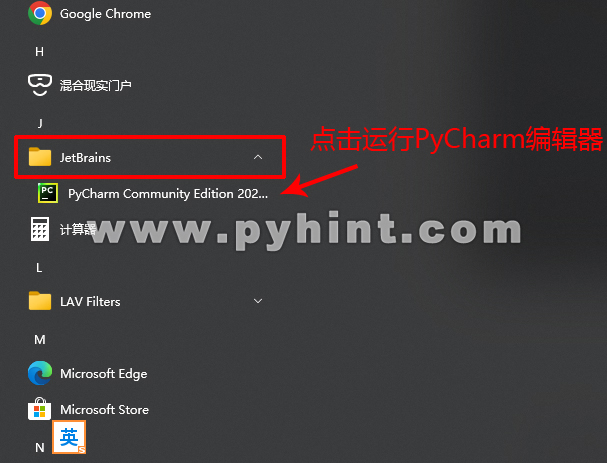
打开开始菜单(点击电脑左下角的开始按钮),可以看到我们刚刚安装的JetBrains文件,点击运行PyCharm软件,就会打开PyCharm编辑器。
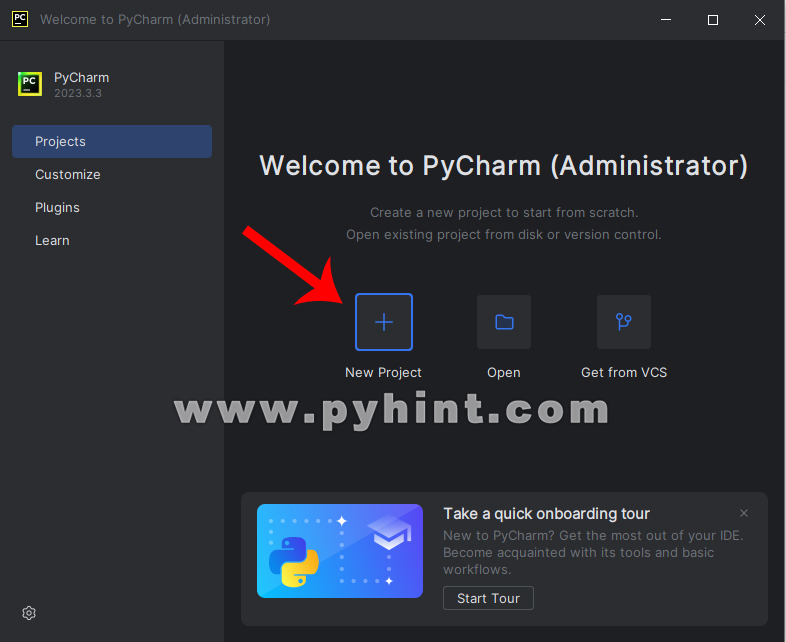
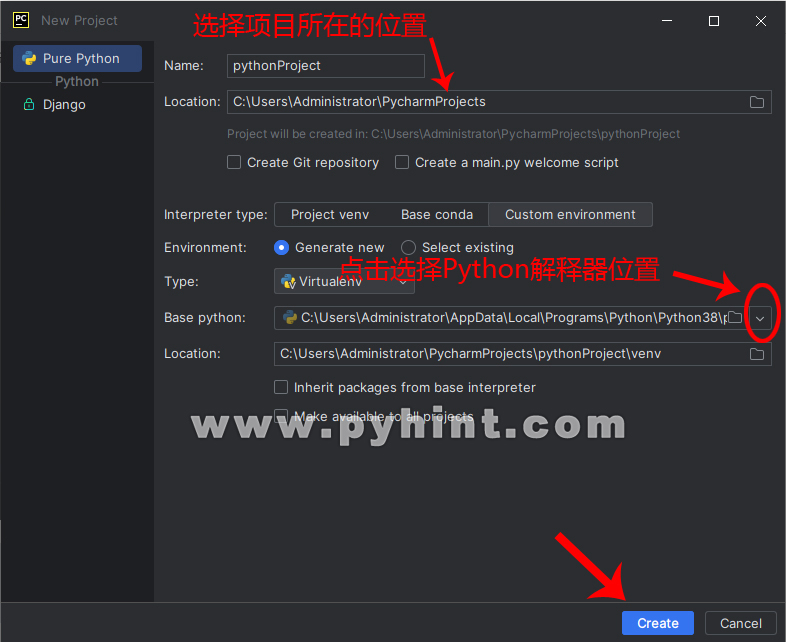
如上图所示,打开PyCharm编辑器后,我们点击“New Project”按钮创建一个新项目,就会出现新项目的设置页面,选择项目所在的位置,并选择使用上面已安装的Python解释器。注意:一般情况下, PyCharm能够自动识别出上面已安装的Python解释器的位置。但是如果没有自动识别出来也没关系,点击最右侧的下拉按钮,选择之前安装的Python解释器的路径位置即可。
(4)创建文件并运行程序
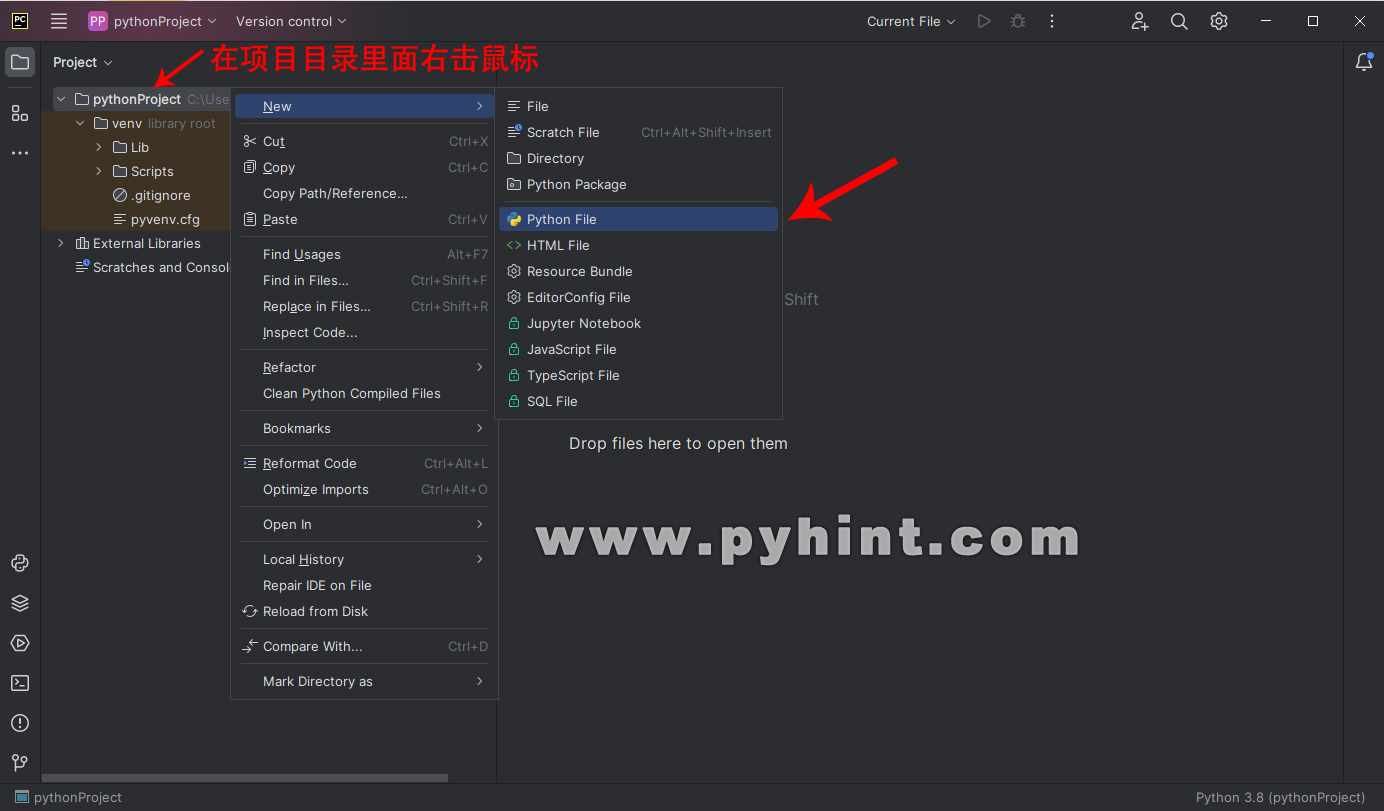

如上图所示,在左侧的项目目录里面右击鼠标, 选择New -> Python File,填写文件名“hello.py”并按一下键盘的Enter键,就可以在项目目录里创建一个名为“hello.py”的Python文件。注意,在Python中,模块的文件名可以随意命名,但是必须以“.py”为后缀名。当你新建一个文本文件并将其后缀名“.txt”改为“.py”后,操作系统才会认为这是一个Python脚本文件,因为“.py”是Python脚本文件的标准扩展名。如果电脑中文件后缀名不显示,可以单击文件夹上面目录中的“查看”按钮,并选中“文件拓展名”才可以显示文件后缀名。如下图所示:
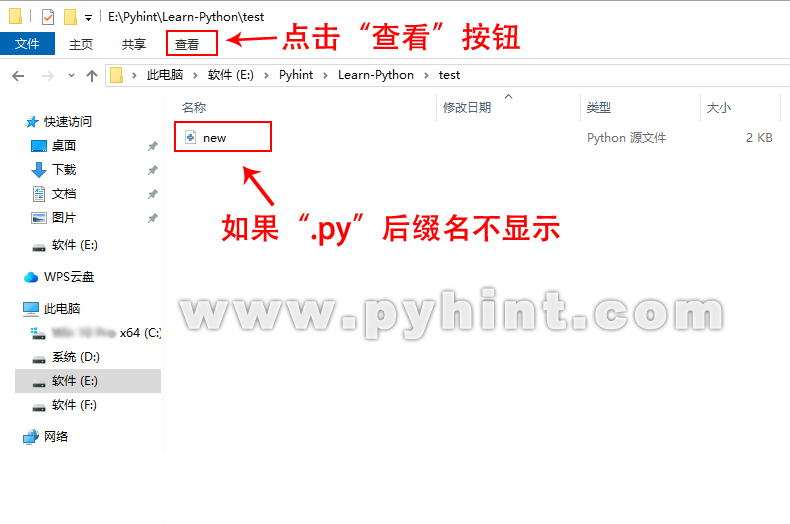
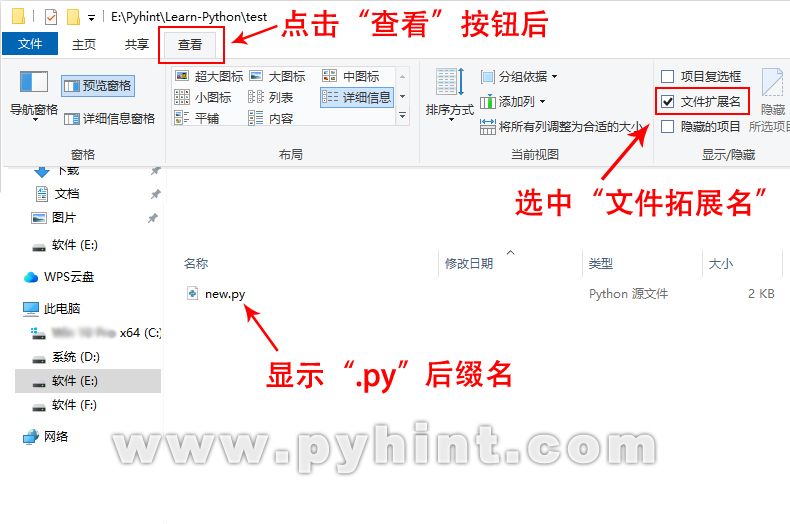
在右侧弹出的新代码框里编写代码“print("hello world !")”。编写完代码后,鼠标放在右侧的代码框里面,右击鼠标选择“Run 'hello'”并运行程序。如下图所示:

如下图所示,代码运行成功,在底部的提示框内输出结果“hello world !”,说明Python代码已被正确运行。恭喜你!你已经完成了你在Windows上的第一个Python程序。