MySQL是一个被广泛使用的开源关系型数据库管理系统,它可以在多种操作系统上运行,并且被广泛应用于网站和其他应用程序中。在Windows系统上,MySQL数据库安装过程比较简单,下面详细介绍MySQL免费社区版的下载、安装与配置的步骤。
一、下载安装包
首先,进入MySQL官网下载地址https://downloads.mysql.com/archives/installer/,选择想要安装的版本,点击“Download”下载,这里我们选用的是Mysql8.0.30版本。如图:
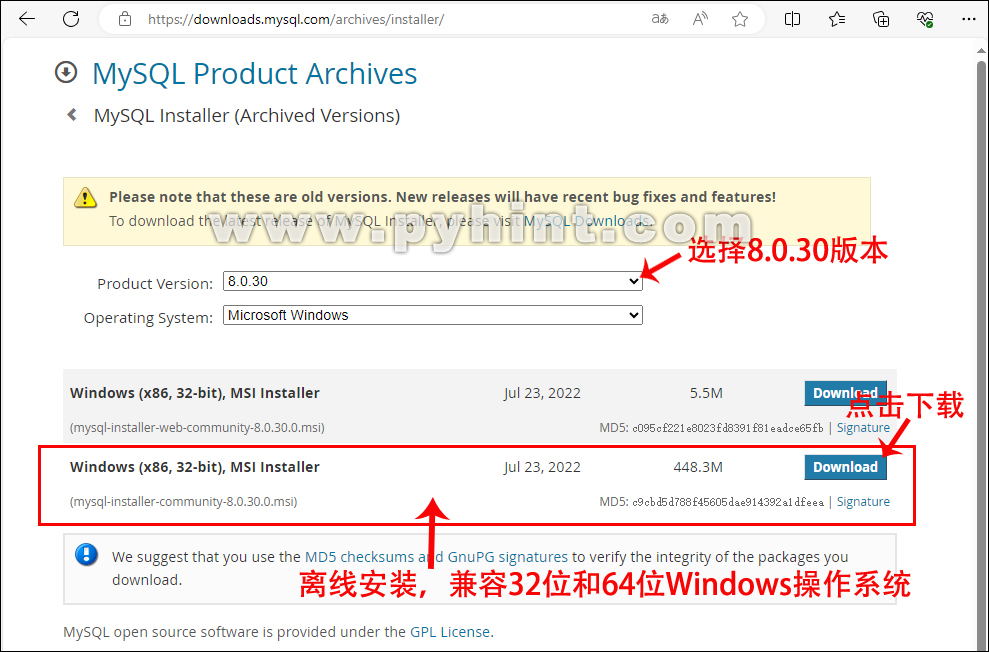
注意:上图中“MSI Installer”有两个版本,第一个是“联网在线安装”,安装速度会比较慢,这里我们选择第二个“离线安装”,可以把安装包下载到本地进行安装,该版本同时兼容32位和64位Windows操作系统。
下载完成后,在本地的电脑上就会出现一个安装文件“mysql-installer-community-8.0.30.0.msi”,通过文件名可以看出是mysql数据库8.0.30版本号。
二、安装MySQL数据库
1、双击软件包“mysql-installer-community-8.0.30.0.msi”开始安装,这里需要等待一小会儿。开始安装前会提示“Mandatory MySQL installer upgrade Available”,该信息提示:存在强制性的MySQL安装程序升级可用,我们点击默认“No”,继续安装。如图:
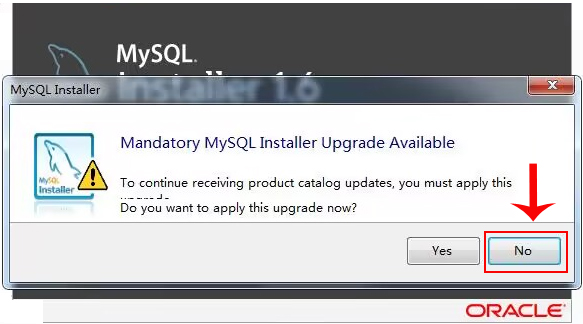
2、继续安装过程可能会遇到一个权限问题,杀毒软件或防火墙会报错:“有程序试图修改Desktop.ini”,是由于MySQL安装程序没有足够的权限去修改特定的文件或目录。我们可以在弹出的提示窗口中点击“允许程序所有操作”,或者在双击安装包之前,暂时关闭任何正在运行的杀毒软件或防火墙,因为它们可能会阻止安装程序的修改。如图:
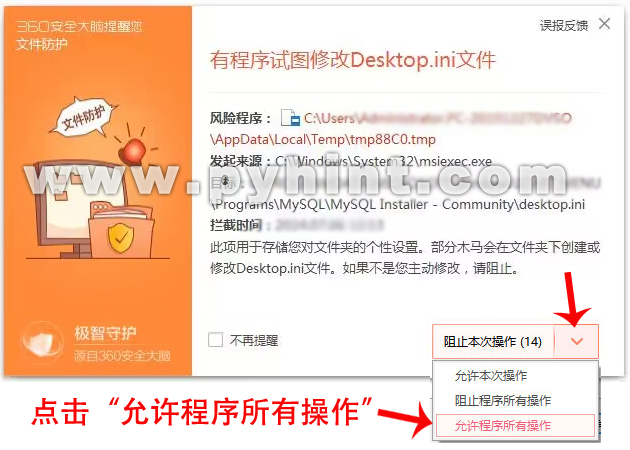
3、双击运行安装包,等待一段时间后,来到“选择安装类型”页面,这里选择自定义安装,所以直接选择“Custom”,点击“Next”。如图:
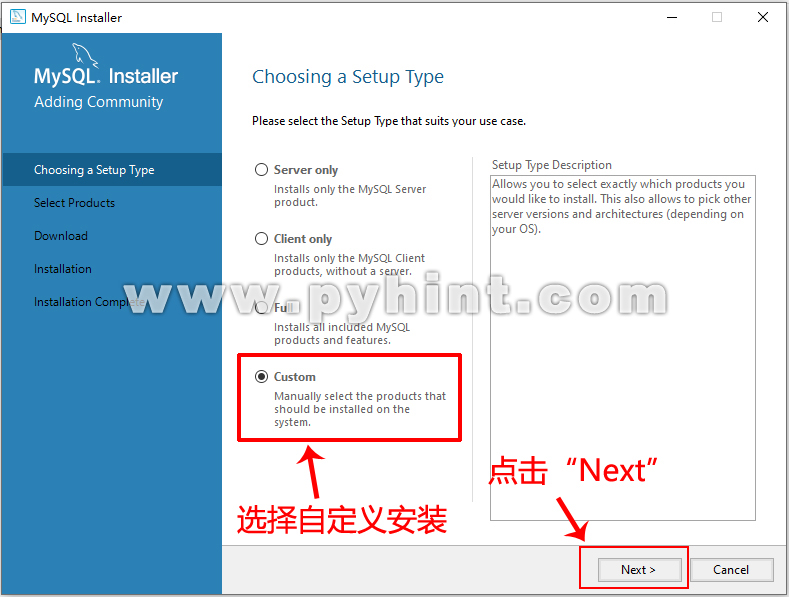
4、在选择安装组件页面,一般我们只需要两个组件就可以了,如果需要其它的组件可以自行添加。依次点开“MySQL Server 8.0.30”、、“MySQL Workbench 8.0.30”,然后点击绿色箭头将选中的版本移植到右边选中框中,再点击“Next”。如图:

5、来到下一步,点击“Execute”执行安装。如图:
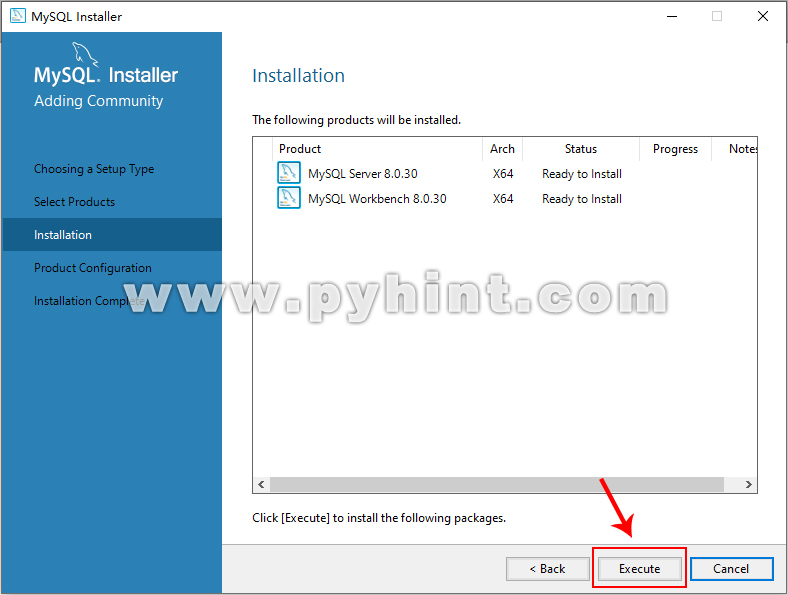
6、安装完成后,依次点击“Next”。如图:

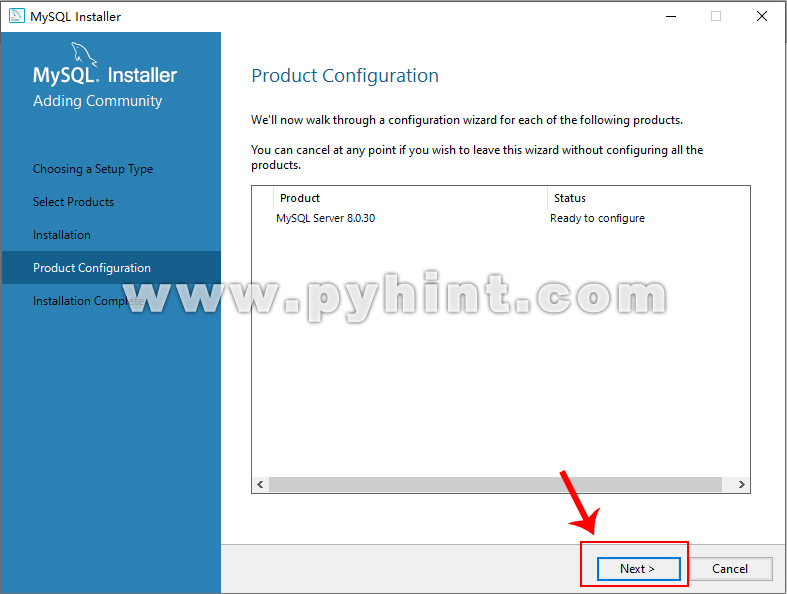
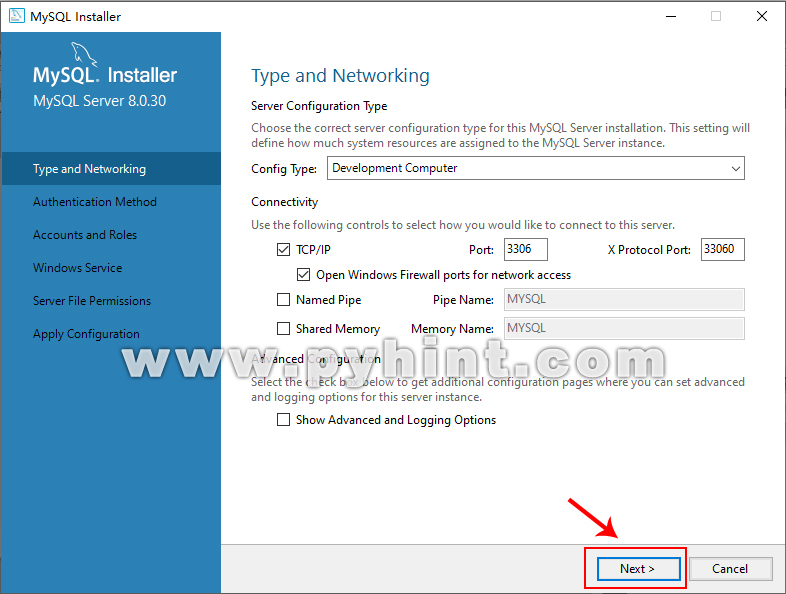

7、接下来设置root用户密码,一定要记住这个密码,因为在接下来的登录数据库会使用到,忘记了密码想要找回会很麻烦。这里密码简单设置成“123456”。如图:
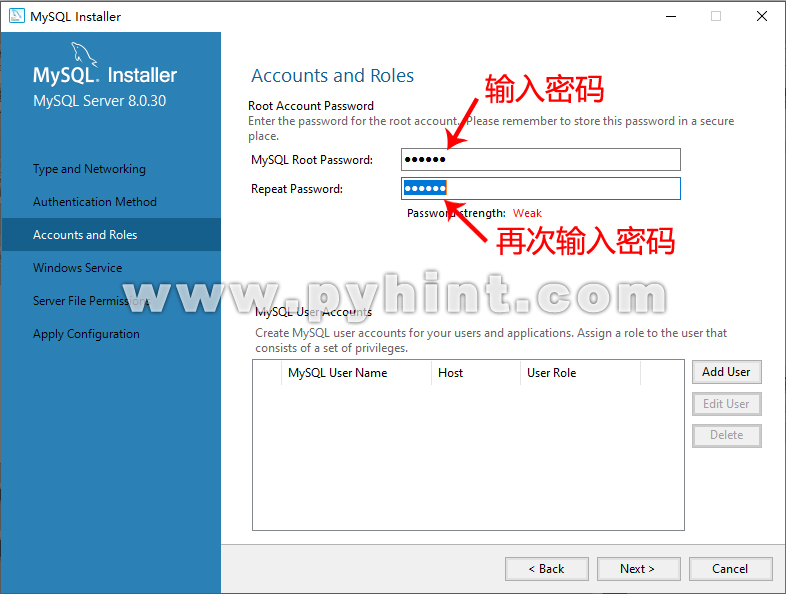
8、下面依然继续点击“Next”。如图:
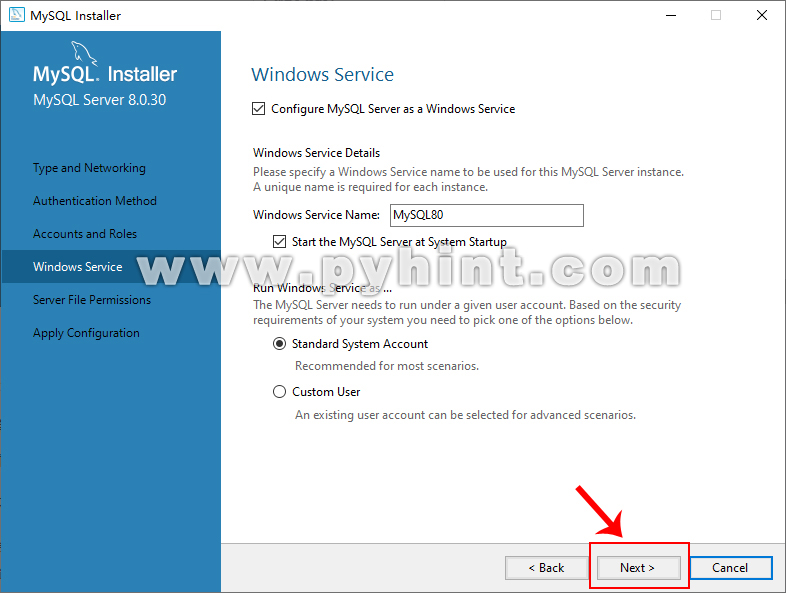
9、接着,在出现的应用配置页面,点击“Execute”进行执行,这里需要等待一小会儿。如图:

10、最后点击“Finish”即可完成MySQL数据库的安装。如图:

三、打开MySQL数据库
登录方法一
如果按照上面的步骤成功安装MySQL数据库后,我们打开Windows的开始菜单(也就是点击电脑左下角的Windows开始按钮),找到安装好的MySQL,点击“MySQL 8.0 Command Line Client-Unicode”,这个带有Unicode的命令行界面客户端可以支持中文,允许在命令行中出现中文字符。如图:

然后在打开的黑色命令行窗口中,输入前面安装过程中所设置的root用户密码“123456”,按下Enter回车键即可成功登录MySQL数据库。如图:

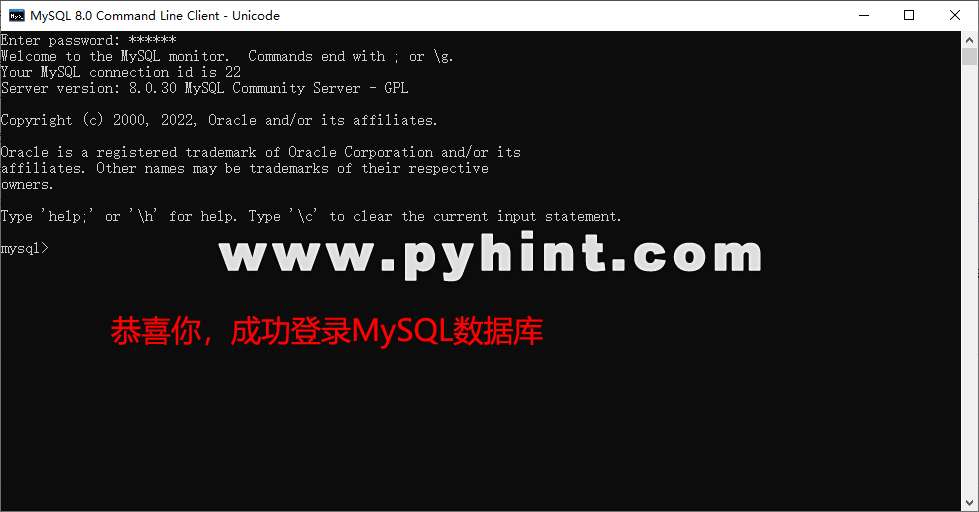
登录方法二
除了登录上面的原生命令行界面客户端,还有一种登录MySQL数据库的方法是登录“MySQL图形界面客户端”,也就是登录前面我们已经安装的组件“MySQL Workbench”。登录图形界面客户端和登录命令行窗口类似,首先同样打开Windows的开始菜单(也就是点击电脑左下角的Windows开始按钮),找到安装好的MySQL,点击“MySQL Workbench”启动,在启动过程同样会让你输入前面安装时所设置的root用户密码“123456”,之后点击Save password in vault(记住密码),然后点击OK,如图:
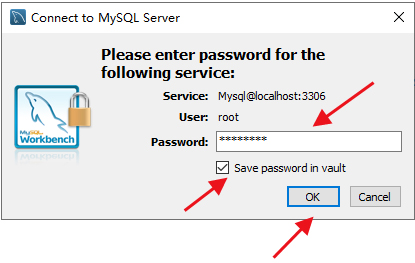
目前,“MySQL Workbench”是最常用的MySQL图形界面客户端之一。它提供了直观的用户界面,用于数据库设计、数据库管理和SQL开发。
打开MySQL数据库图形界面后,在首页点击“Local instance MySQL80”按钮,就可以启动本地MySQL服务。如图:
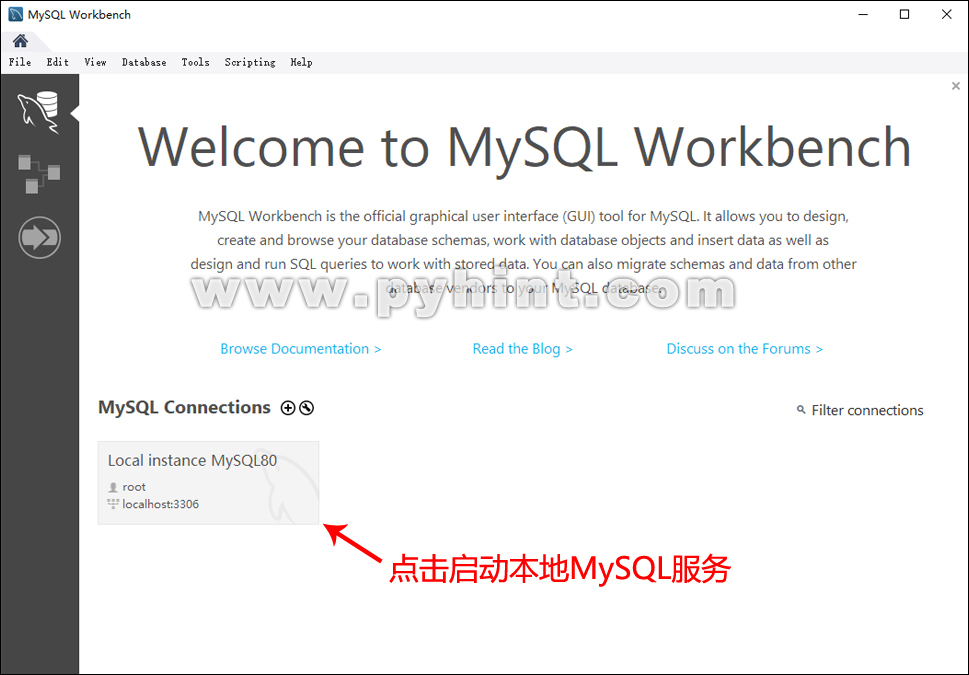
成功进入MySQL数据库后,由于“SQL Additions”这个窗口我们一般用不到,所以我们点击最后一个按钮隐藏这个窗口。接着,点击“Schemas”就可以看到一个名为“sys”的数据库,“sys”是MySQL系统默认创建的一个数据库。点击“sys”展开数据库后,再点击展开Tables,就可以看到一个名为“sys_config”的表。如图:
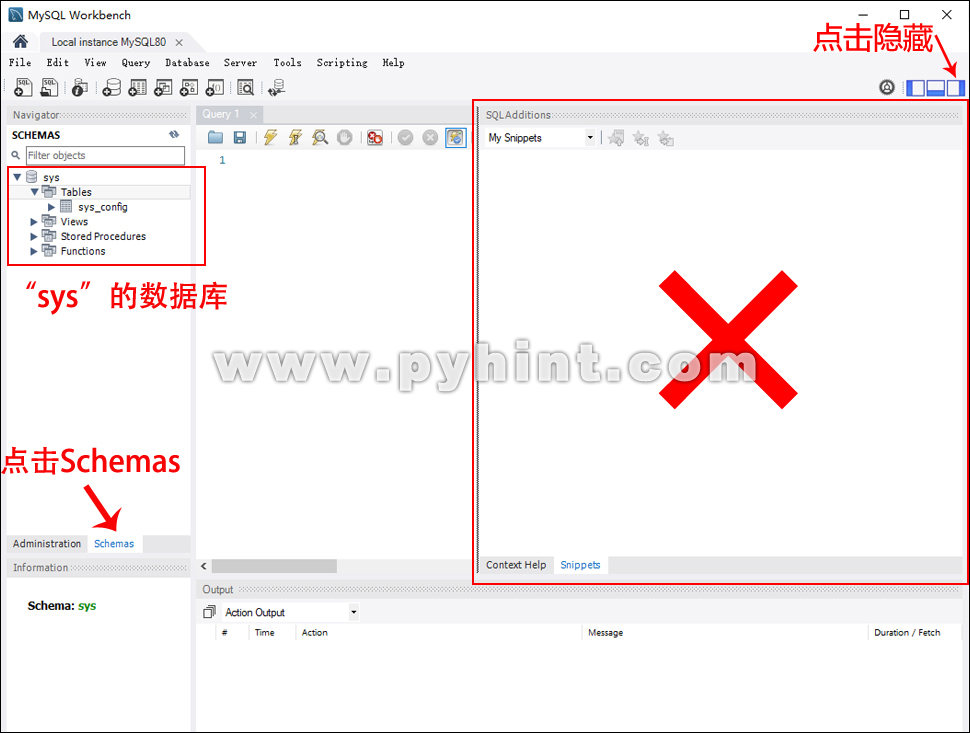
接下来,我们在右边的编辑框中输入命令“create database test;”,按下Enter回车键创建一个名为“test”的数据库,接着输入命令“use test;”再次按下Enter回车键使用该数据库。然后点击上方的“闪电”图标即可执行这些语句,此时在下面就会显示语句的执行结果,最后点击左边的“刷新”图标,就可以看到我们刚创建的“test”数据库。如图:
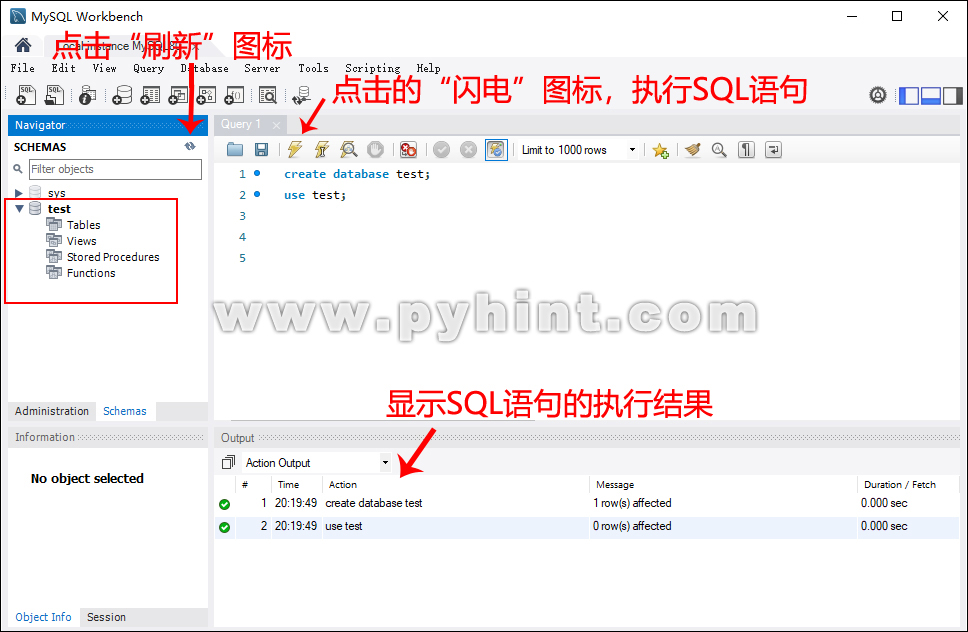
查看MySQL服务进程
通过以上两种方法启动本地MySQL服务后,同时按住键盘上的“Ctrl + Alt + Delete”组合键,打开“任务管理器”对话框,就可以在“进程”列表里面找到“MySQL”的服务进程,而且MySQL服务每次开机会自启动,不用每次手动启动。如果想要停止MySQL的服务进程,可以右键单击MySQL进程,选择“结束任务”选项停止MySQL8.0的服务。
