尽管Photoshop提供了一些基本的3D图像编辑和渲染功能,但它并不具备专业3D三维软件的所有功能和性能。在Photoshop中,我们完全可以运用一些精妙绝伦的技术,在二维图像中模拟出栩栩如生的3D三维立体字效果。本节教程中,我们将详细讲解如何使用Photoshop制作3D立体金属字。效果图如下:

首先,启动Photoshop软件后,点击菜单栏的“文件--新建”或者直接按快捷键“Ctrl+N”新建一张600x400像素且背景为白色的画布。接着,点击右侧“图层面板”中的“新建图层”按钮,或者直接按快捷键“Ctrl+Shift+N”,就可以在白色的背景上新建一个透明图层,默认名为“图层1”。如下图所示:
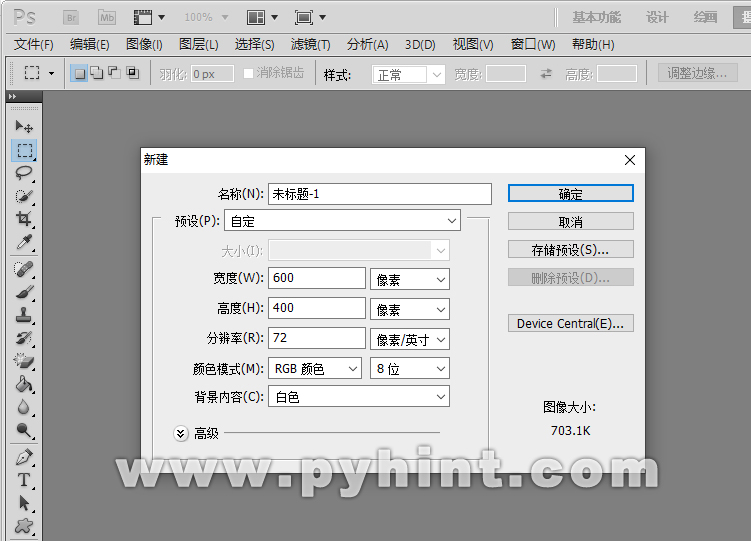
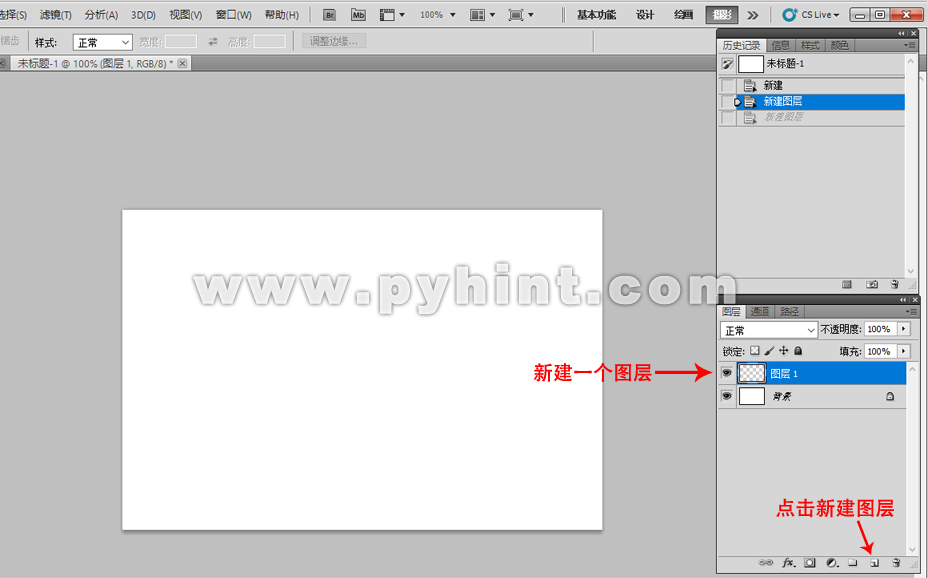
透明图层新建完成后,点击左侧“工具栏”里面的“前景色”设置为黑色“#000000”,再使用“工具栏”里面的“油漆桶工具”将新建的透明图层填充为黑色,接着鼠标左键双击“图层面板”中“图层1”的空白位置,即可弹出“图层样式”设置窗口。在“图层样式”窗口中勾选“渐变叠加”后按右上角的“确定”按钮,这样,我们新建的图层就会变成一个黑白渐变的背景图层。如下图所示:

从效果图可以看出,渐变图层的颜色明显太深了,所以将“图层1”的不透明度改成30%,该图层将变成一个灰色渐变的图层。如下图所示:

点击左侧“工具栏”里面的“横排文字工具”,字体设置为“Arial Black 浑厚”,尺寸200px,颜色“#747474”,字体设置完成后在画布上输入“3D”字母。如下图所示:

在右侧“图层面板”中“3D”图层的空白位置右击鼠标,选择“栅格化文字”,即可将“3D”的文字图层转换为普通的图像图层。注意,栅格化后的文字图层将不再拥有文字编辑功能所具有的相关属性,只能按照图像来进行编辑。这意味着你可以对“栅格化后的文字”应用各种图像效果,但不能对文字“字体”本身再进行修改。如下图所示:

使用快捷键“Ctrl+J”复制“3D”图层到一个新的图层,默认名为“3D副本”。接着,鼠标左键点击“3D”图层(注意不是“3D副本”图层),再按快捷键“Ctrl+U”明度调到最黑,记得按“确定”键,使“3D”图层完全变黑,如下图所示:
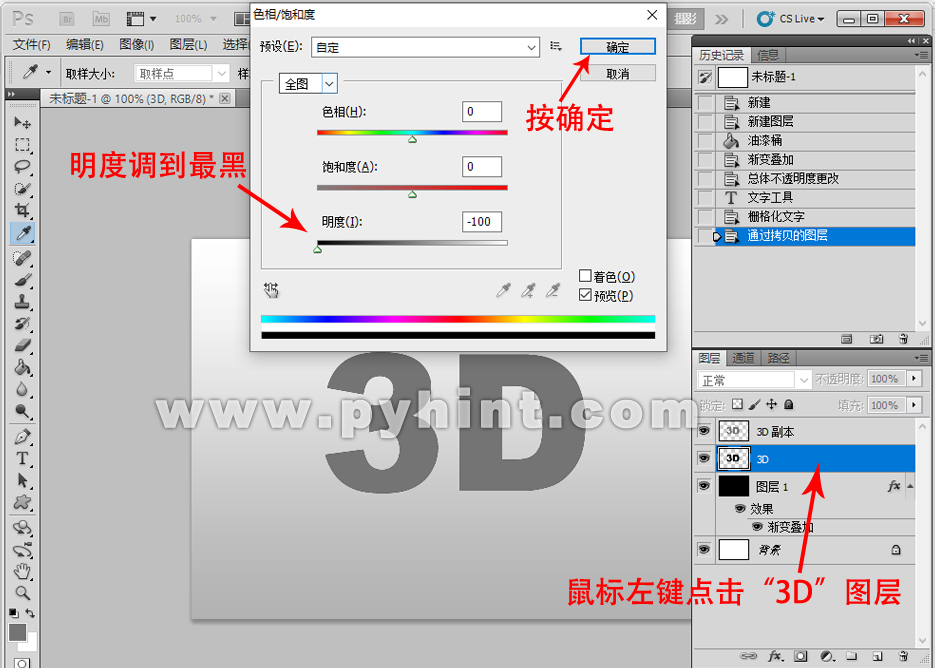
同样使用快捷键“Ctrl+J”复制“3D”图层形成一个新的图层,默认名为“3D副本2”,接着点击工具栏的“移动工具”后,点击键盘的“向右”箭头向右移动1像素,再点击键盘的“向上”箭头向上移动1像素。再次按快捷键“Ctrl+J”重复以上的复制操作后向右和向左移动1像素。同样的操作差不多复制18次就够了,得到的效果如下图所示:

接着,按快捷键“Ctrl+E”依次将黑色图层向下合并图层,也可以在右侧“图层面板”的图层中右击鼠标选择“向下合并”,把所有的黑色图层合并。黑色图层合并完成后,按住“Ctrl”不放,鼠标左键点击“图层面板”中的“3D”图层小图标,“3D”图层就会形成一个虚线选区。如下图所示:

出现“3D”图层选区后,点击设置左侧“工具栏”里面的“前景色”为白色“#FFFFFF”,接着点击左侧“工具栏”里面的“画笔工具”,画笔大小设置为25px,柔边缘。在“3D”图层的选区内涂抹出高光部分。如下图所示:

同样方法,将画笔大小设置为35px,画笔不透明度改成60%,用尺寸为35px的画笔涂抹其它高光。如下图所示:

再按快捷键“Ctrl+U”将明度调到15,就可以使“3D”图层的颜色变淡一些。如下图所示:

接下来,鼠标左键双击“图层面板”中“3D副本”图层的空白位置,即可弹出“图层样式”设置窗口。在“图层样式”窗口中分别设置“斜面和浮雕”“颜色叠加”“渐变叠加”后按右上角的“确定”按钮。如下图所示:
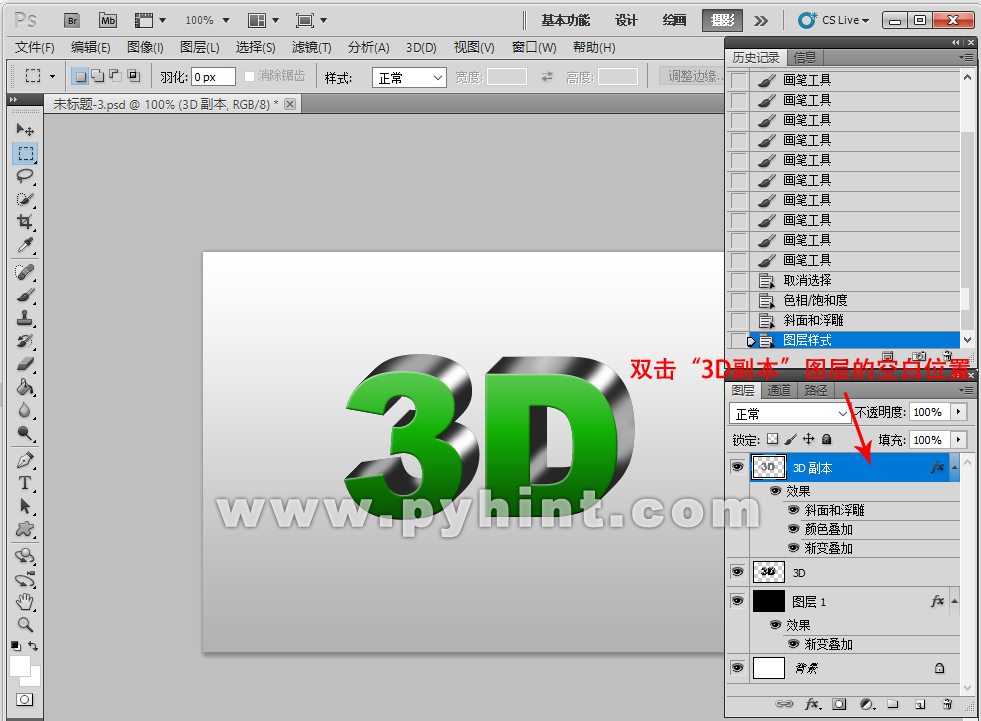

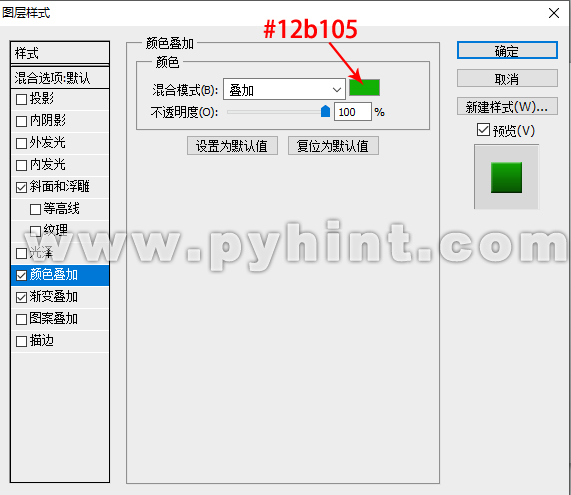
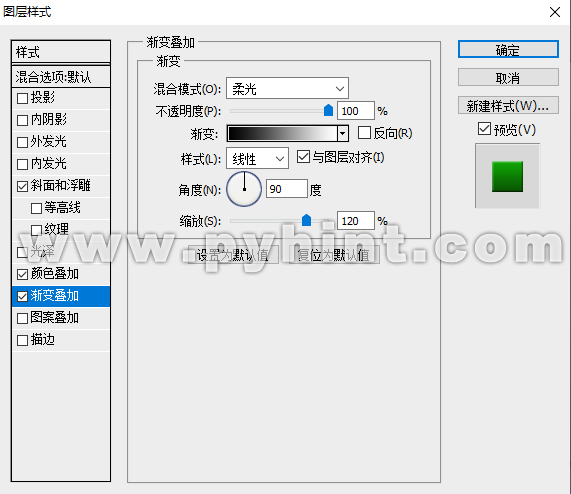
接下来制作3D立体金属字的投影部分。首先,点击“3D”图层后,使用快捷键“Ctrl+J”复制“3D”图层到一个新的图层,默认名为“3D副本2”。接着,再次点击“3D”图层(注意不是“3D副本2”图层)后,点击菜单栏的“滤镜--模糊--高斯模糊”,就可以把“3D”图层模糊处理。如下图所示:

最后,使用快捷键“Ctrl+T”将已模糊处理的“3D”图层下压变形,并点击工具栏的“移动工具”后,将该图层放在合适位置。最终效果如下图所示:


